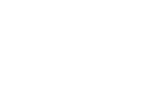Ситуация
Для навигации по экрану телевизора можно использовать подключенную внешнюю мышь и клавиатуру
Как подключить мышь и клавиатуру к телевизору1?
Проверка
Убедитесь в том, что:
• Программное обеспечение телевизора обновлено до последней версии.
Ответ
Выбор
Используйте стандартную мышь или клавиатуру plug & play со следующими характеристиками.
• Подключение USB 2.0 и выше
• Без специальных функций (добавочных кнопок, сенсорных панелей и функций прокрутки)
• Поддержка стандарта HID (обычно это указано на упаковке и/или в руководстве)Установка
Установка клавиатуры
Подключите клавиатуру к USB-порту телевизора. Телевизор автоматически распознает клавиатуру и покажет меню установки, в котором можно проверить раскладку и протестировать ввод. Закройте это меню по завершении настройки.
Чтобы изменить раскладку в другое время, нажмите на кнопку Home и выберите одну из последовательностей в зависимости от вашей модели:
[Установка] > [Настройки телевизора] > [Общие настройки] (General Settings) > [Настройки клавиатуры USB] (USB keyboard settings)
[Установка] > [Настройки телевизора] > [Предпочтения] > [USB-клавиатура/мышь] (USB keyboard/mouse) > [Параметры клавиатуры] (Keyboard settings)
Установка мыши
Выполните те же действия, что и для клавиатуры. Можно также изменить скорость указки (мыши) на телевизоре. Для этого нажмите на клавишу Home и выберите одну из последовательностей в зависимости от вашей модели:
[Установка] > [Настройки телевизора] > [Общие настройки] (General Settings) > [Настройки указки/мыши] (Pointer/ mouse settings)
[Установка] > [Настройки телевизора] > [Предпочтения] > [USB-клавиатура/мышь] (USB keyboard/mouse) > [Параметры мыши] (Mouse settings)
- Использование
Мышь и клавиатуру можно использовать в SmartTV и связанных меню (например в списке каналов или при настройке сети). Обратите внимание, что в некоторых приложениях SmartTV некоторые функции ввода клавиатурой или мышью могут не поддерживаться.